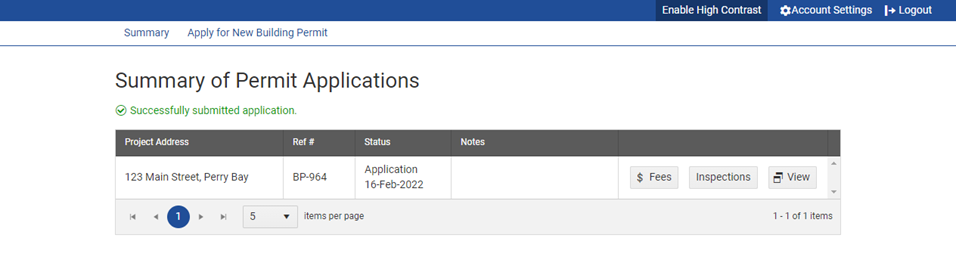Your city’s Permit Application Portal is powered by CityReporter™. It enables citizens to apply for permits online, including uploading documents. Depending on your city’s settings, you may also be able to pay for your permit fees and request inspections through the portal. See the related tutorials at Permit Application Portal Help.
1. To apply for a permit online, go to the website address provided by your city. On the portal login page, click the link to Create a New User Account.
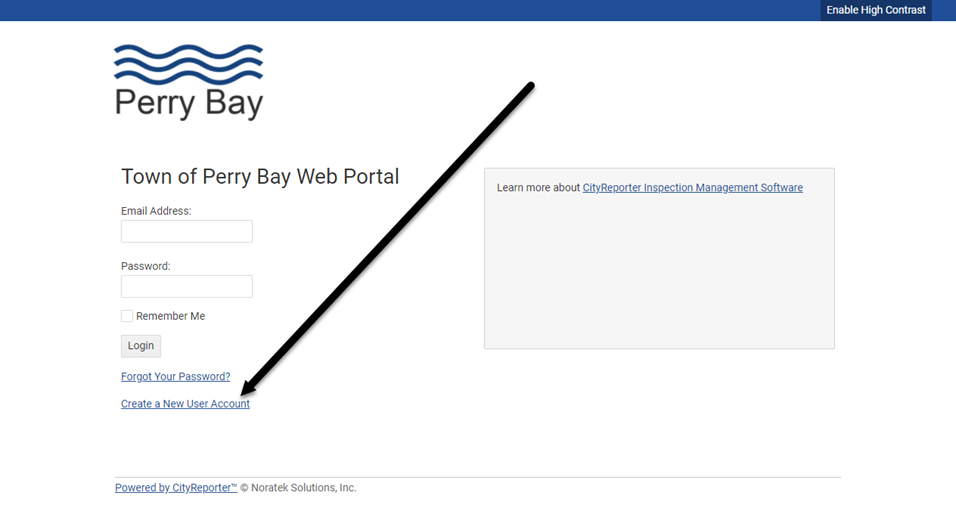
2. Enter your information including Email Address. The email address will be used for your login and for the city to send you notifications related to your permit applications. Agree to the Privacy Statement, complete the CAPTCHA, and click Create New Account.
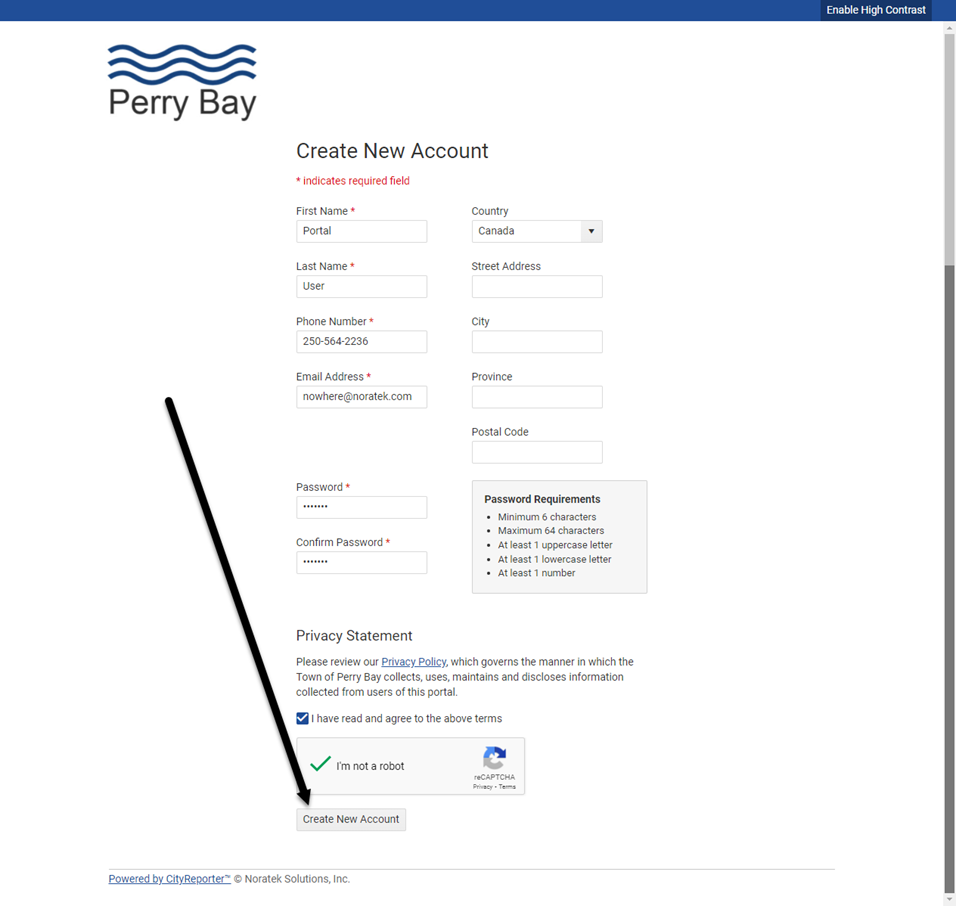
3. You will be sent an email to validate your email address. When you click the link in the email, you will see a success message on the portal website. Click the Log In to Web Portal button to log in to your account.
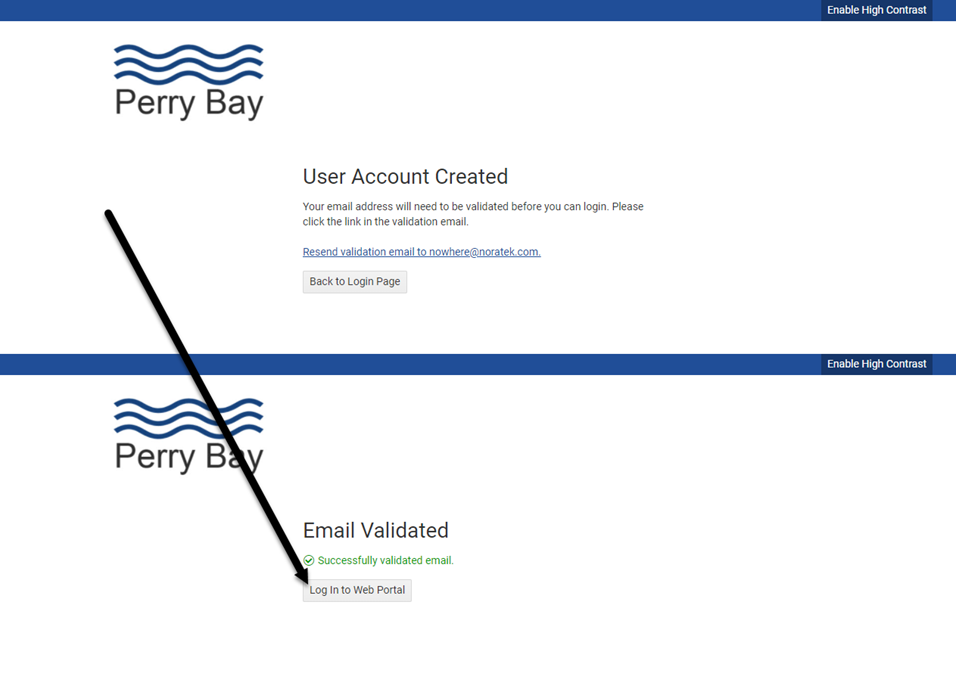
4. Fill in each section of the Application for Building Permit form. Please note that the form fields may differ from what is displayed in these screenshots.
- Project Information
- Applicant Information (optional)
- Owner Information
- Contractors and Registered Professionals (optional)
- Upload Documents
Project Information
1. Enter the Project Address/Location and select a City. The system will automatically attempt to get GPS coordinates for the address. Click View on Map to verify that the location is correct. If it is incorrect, click Clear GPS, then Get GPS to place a marker on the map yourself.
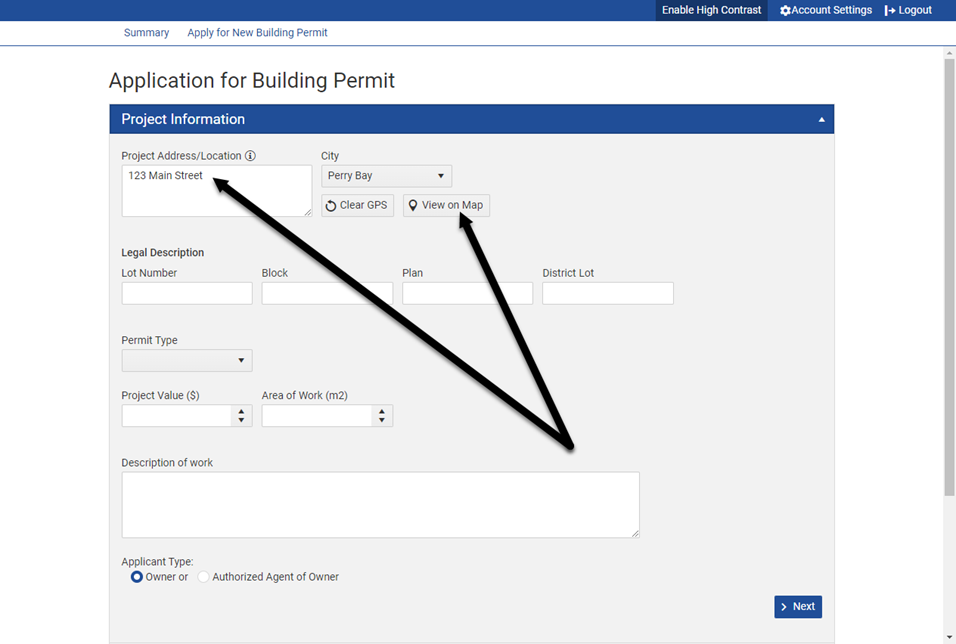
2. Fill in the other fields as required. If you are applying for the permit on behalf of the property owner, click the option Authorized Agent of Owner. This will enable the Applicant Information section of the form. Click Next to go to the next section.
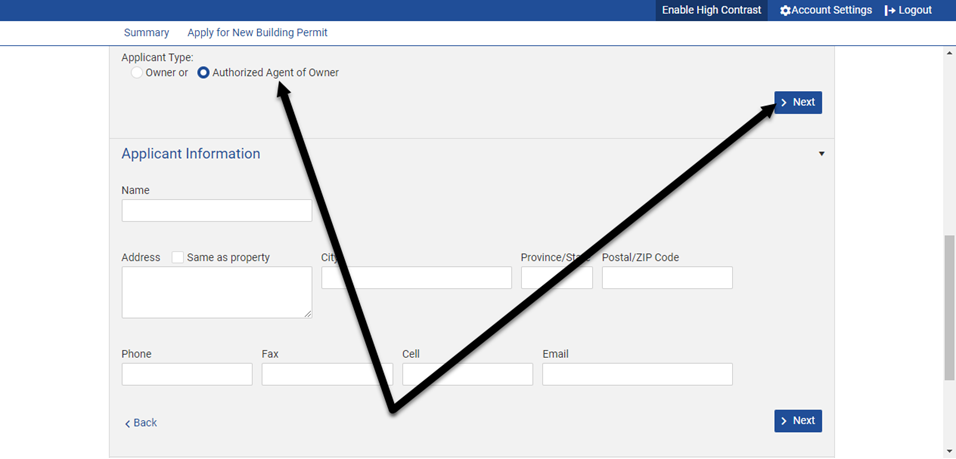
Applicant Information
1. Fill in the fields as required. When done, click Next to go to the Owner Information section of the form.
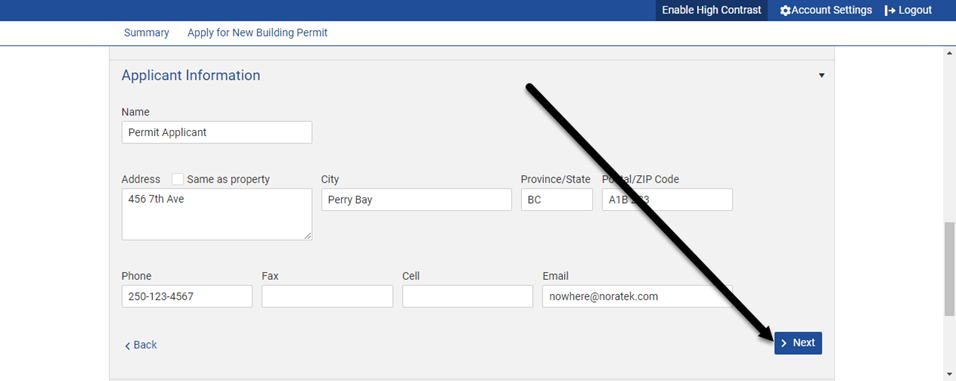
Owner Information
1. Click the Add Owner button, fill in the fields in the new window that launches, and click Add. The owner will appear in the table. Repeat to add more than one owner and set one as the Primary.
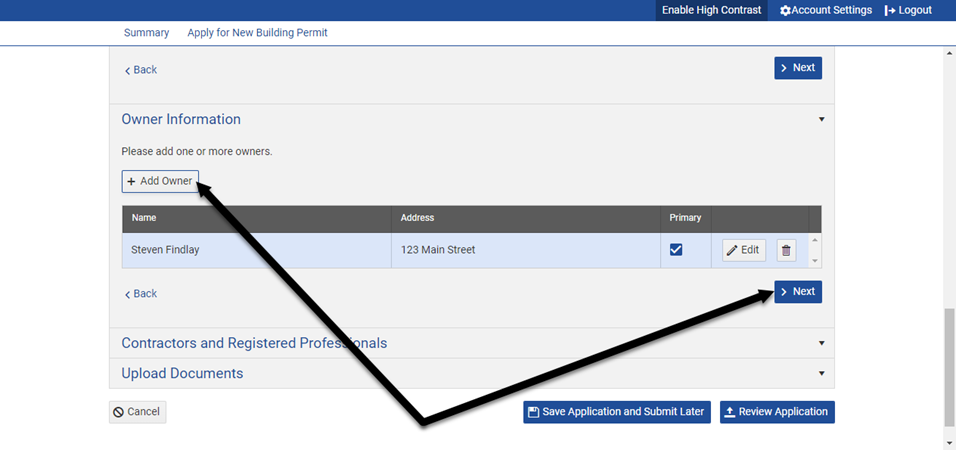
2. Click Next to go to the Contractors and Registered Professionals section of the form if available.
Contractors and Registered Professionals
1. This section is optional and may not even be displayed if the city chose not to include it in the form. Click the Search button, search for a contractor, architect, or engineer, then select one that is associated with your project. If adding more than one, set one as the Primary.
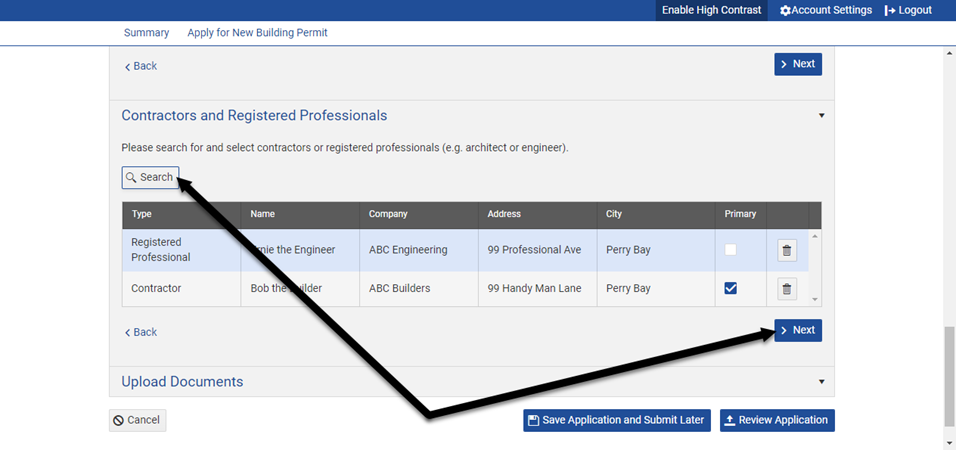
2. Click Next to go to the Upload Documents section of the form.
Upload Documents
1. This section lists documents that need to accompany your application. Documents marked Mandatory must be uploaded before the application can be submitted. Click the Browse button to select a file from your computer, or drag and drop the file onto the target area. Additional documents may be uploaded to Other Documents.
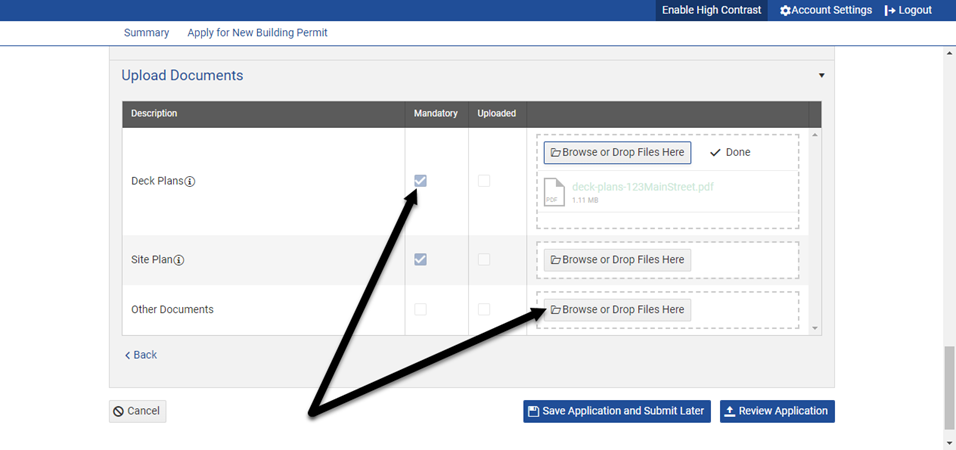
Saving and Submitting Your Application
1. If you want to save an incomplete application, click the Save Application and Submit Later button. You can log in to the portal at a later time to edit your application.
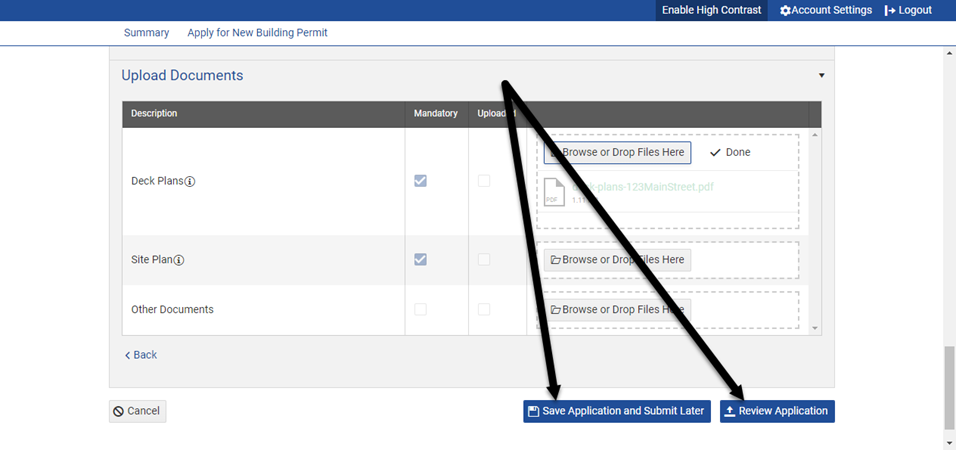
2. When you’re ready to submit the application, first click the Review Application button. As long as all required fields and documents are entered, a new window will open with your application information. Review the info and Print a copy if desired. Agree to the legal notice and click Submit Application.
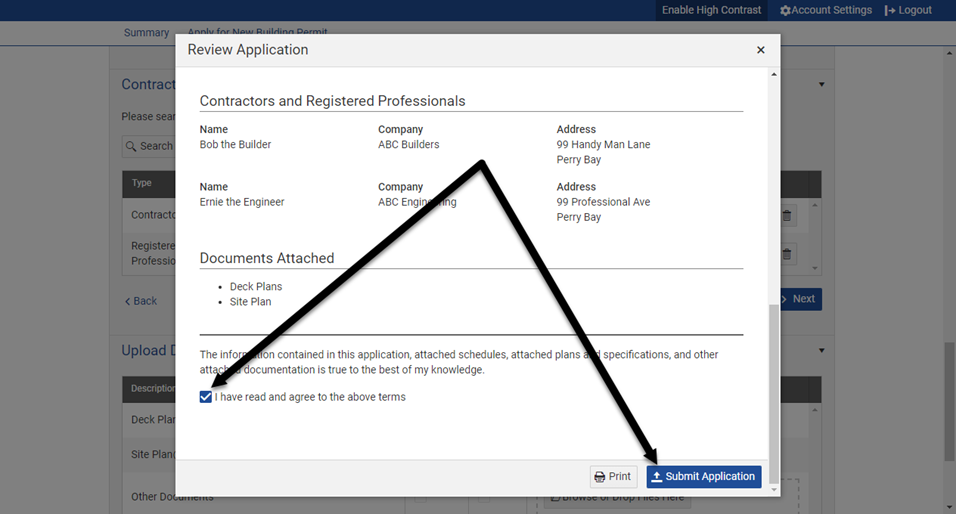
3. You will be redirected to the Summary of Permit Applications screen where a message displays that the application has been successfully submitted. The status of the permit at this stage is “Application”. You can track the status of all your permit applications on this screen by logging into the portal. Once an application has been “Issued”, you will be notified by email.