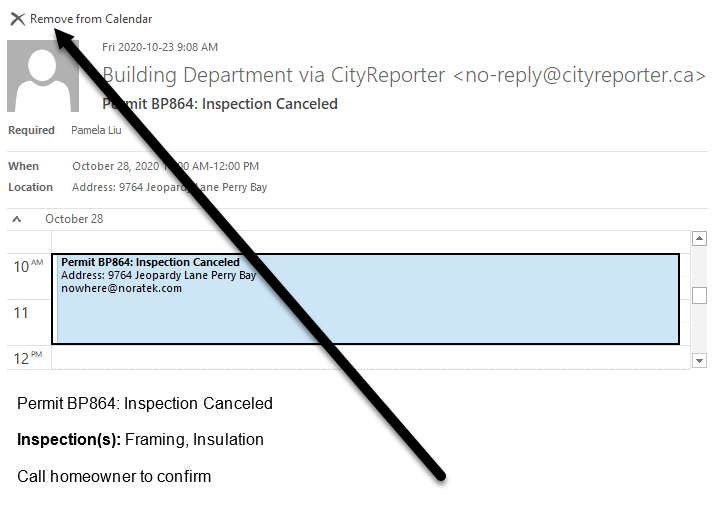When a contractor calls and says he’s ready for a framing inspection, you may wish to schedule a specific date and time into your calendar. Now, you can put it into the CityReporter scheduler and have it show up in your Outlook calendar too. Also see How To Get Your Inspection Schedule on Your Mobile Device. Before you begin, review your user account to make sure your email address is correctly entered.
1. Using your computer, log into CityReporter web with your city code, username, and password. Next, select the Scheduler button at the top of the screen.
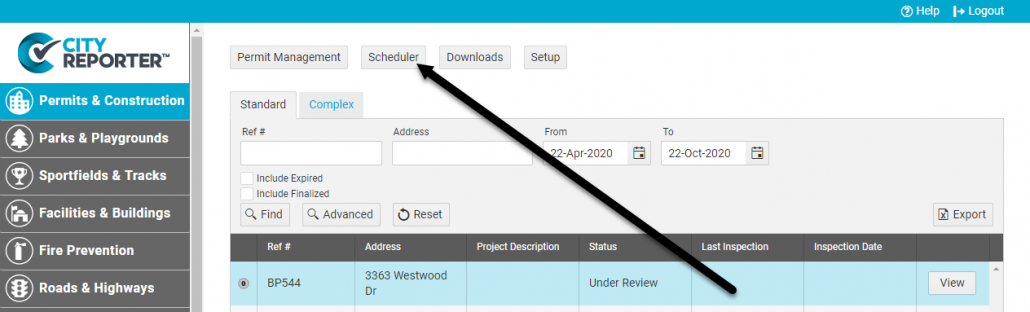
2. The CityReporter calendar will appear. Select the Schedule Time button to begin the process of setting a specific date and time for your upcoming inspection.
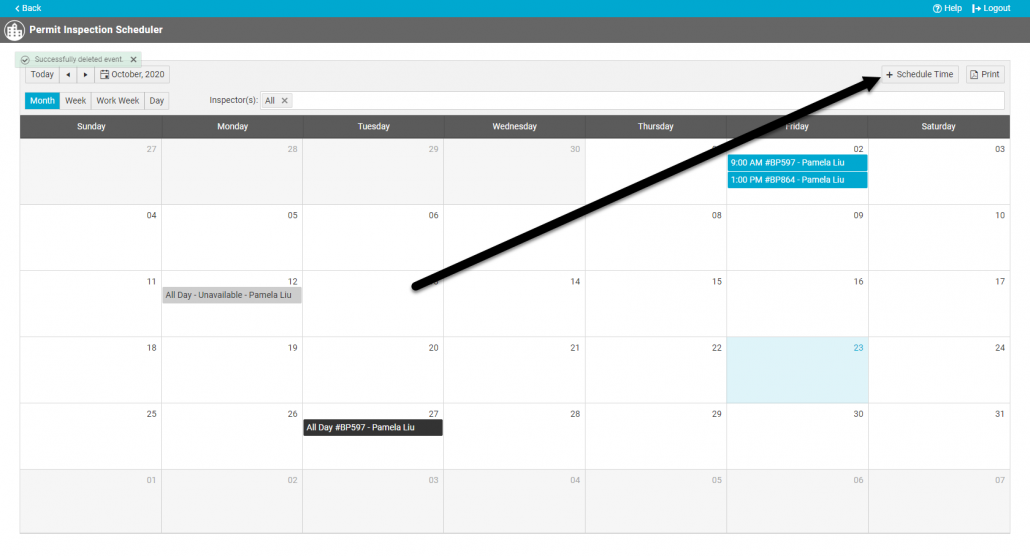
3. Click the Search button and enter a reference number or address to search for the appropriate permit. Highlight this permit and double click on it or click Select .
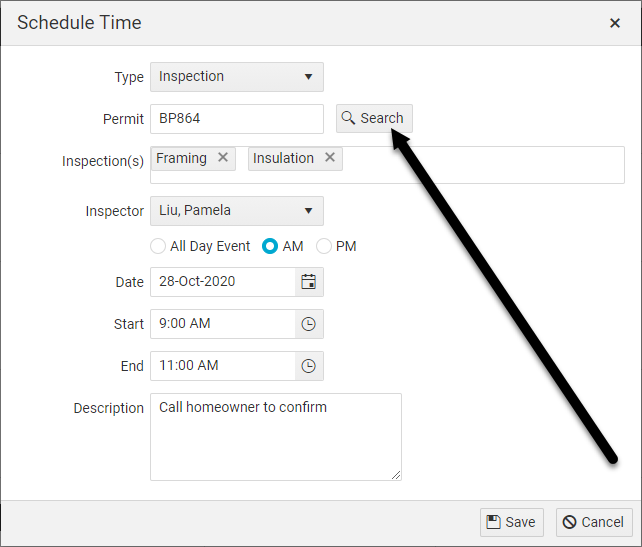
4. Next, choose which kind of Inspection(s) will be performed from the drop down menu.
5. Select an Inspector from the drop down menu or leave it blank if you don’t want to assign the appointment yet.
6. Then select whether the inspection is an All Day Event, or whether it takes place in the morning or afternoon. Checking the AM or PM options will default to the start times configured in the module settings.
7. Click the calendar icon to choose a date for the inspection and set the specific time (if it isn’t an all day event).
8. Enter optional notes in the Description field, and finish scheduling the inspection by clicking Save.
9. The appointment will now show up in the CityReporter calendar to easily keep track of scheduled inspections!
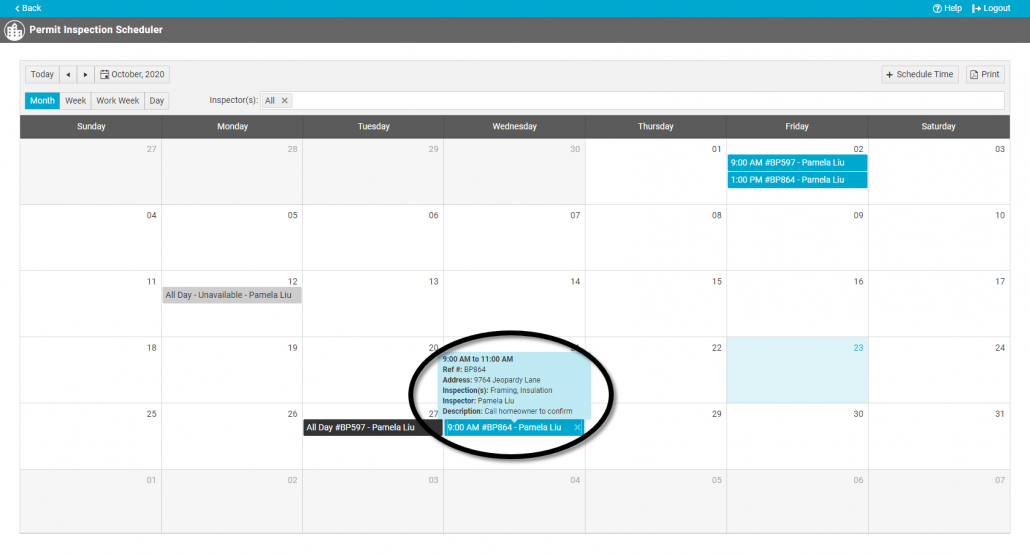
10. CityReporter will send an appointment email to the inspector you selected. This email contains the permit number, address, inspection(s), and the description you entered when scheduling the inspection, as shown below. All the inspector needs to do is click the Accept option to have the scheduled inspection added to their Outlook calendar.
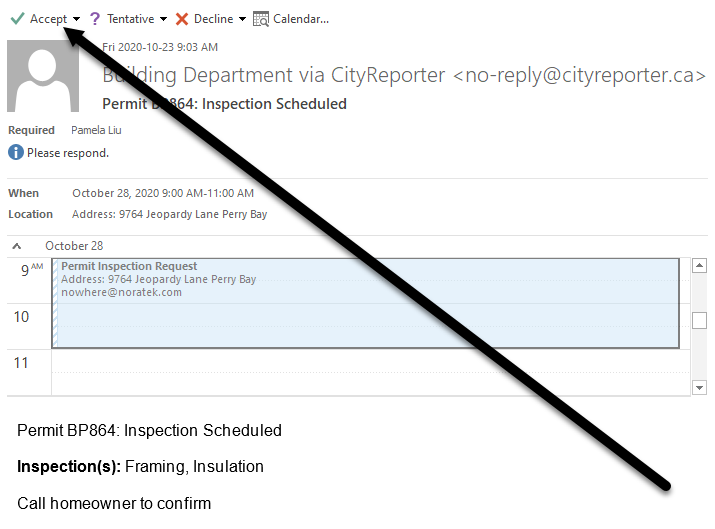
11. If you need to change the scheduled inspection for any reason, you can click on the entry in the CityReporter calendar and choose to either Edit or Delete the scheduled inspection. Selecting Edit will allow you to change any info, including the assigned inspector and what date or time the inspection is to take place. Selecting Delete will remove the scheduled inspection from the CityReporter calendar.
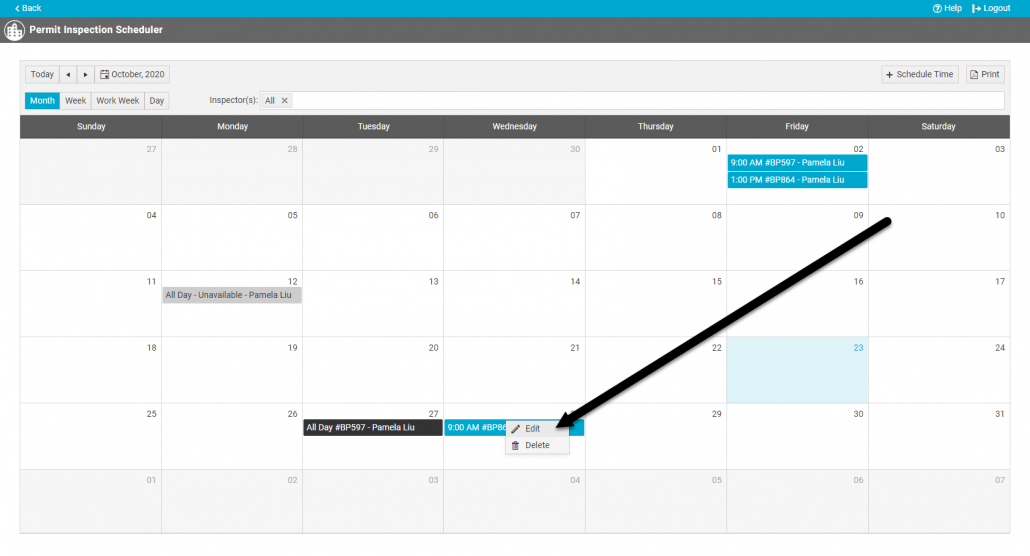
12. If you edit a scheduled inspection in the CityReporter calendar, the assigned inspector will receive an updated appointment email. This email will ensure the appointment in their Outlook calendar is updated to reflect the changes made in the CityReporter calendar. Please note that making changes in your Outlook calendar will not affect the CityReporter calendar. All changes must be made in CityReporter first, and then the system will automatically try to ensure your Outlook calendar is up to date.
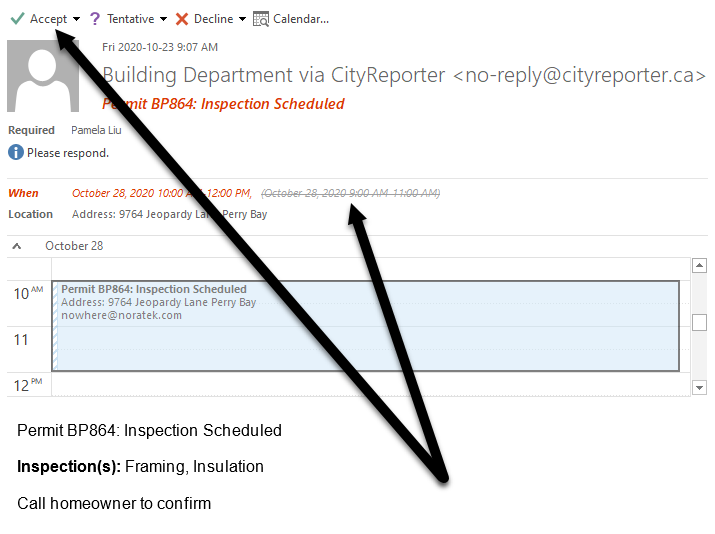
13. If you delete a scheduled inspection from the CityReporter calendar, the assigned inspector will get an email with the option to remove the inspection from their Outlook calendar. Please note that deleting a scheduled inspection in your Outlook calendar will not affect the CityReporter calendar. All changes must be made in CityReporter first, and then the system will automatically try to ensure your Outlook calendar is up to date.