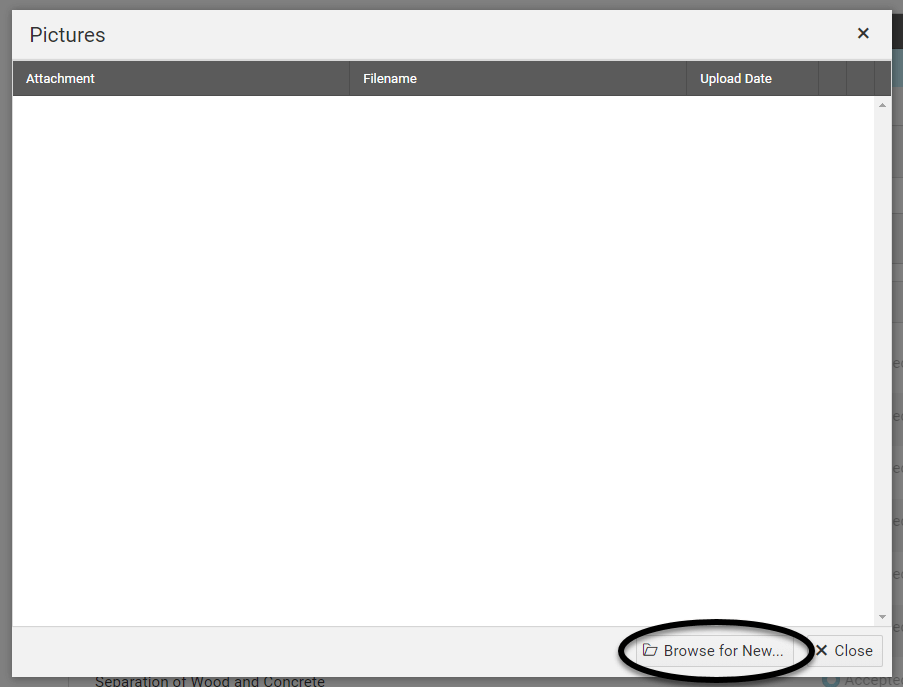Although CityReporter was designed to perform inspections mainly in the field with a mobile device, an inspection record can also be created through the web interface.
To Create a Web Inspection
1. Log into CityReporter web using your city code, username, and password.
2. Select the Permits & Construction module from the menu on the left side of the screen, then select which tab your permit would be under, either Standard or Complex.
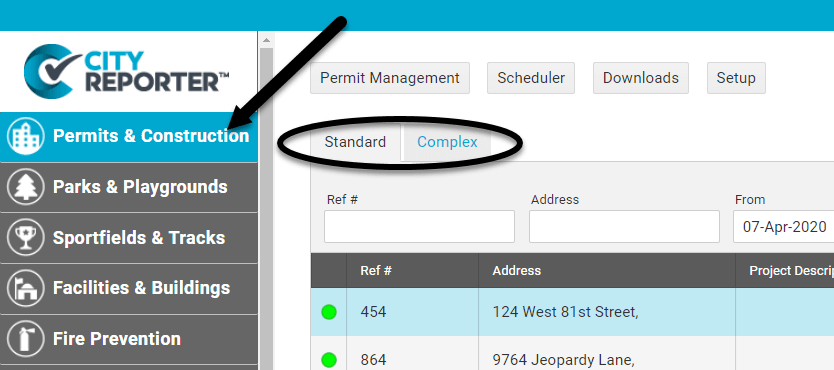
3. Double click on the permit you would like to inspect or click Edit in the far right column.

4. Choose the form from the list of required inspections and select Create (if your permission level is “Mobile User Only”, you will not see this button and will not be able to create web inspections)
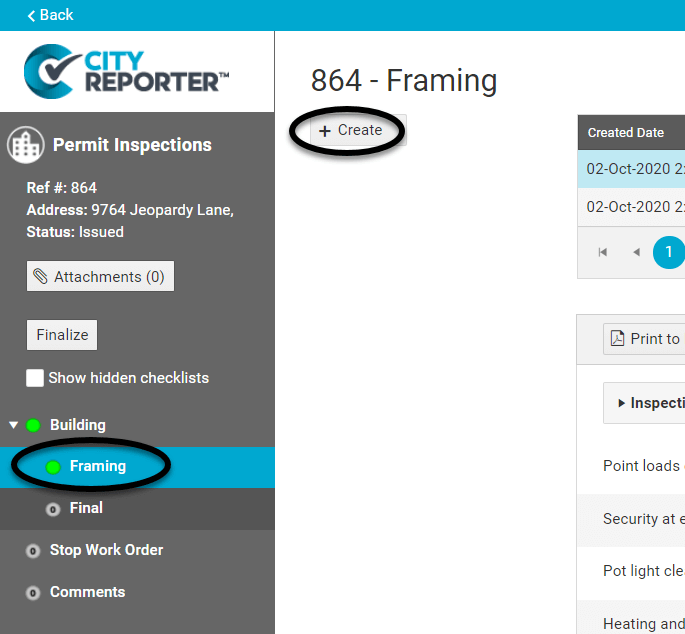
5. Complete the form by answering each question as Accepted, Rejected, or N/A. Other options may be available as answers depending on the question format.
6. When an item is Rejected, you must document the deficiency in the text field. You may also add a photo of the deficiency once the inspection is saved (see below).

7. Click Save after completing the inspection. You then have the option of adding general comments. If no items were Rejected, you may also select whether another inspection of this stage is necessary. If one or more items were Rejected, “Yes” is pre-selected to indicate that further inspections are required. Click Save in the Comments box when done.
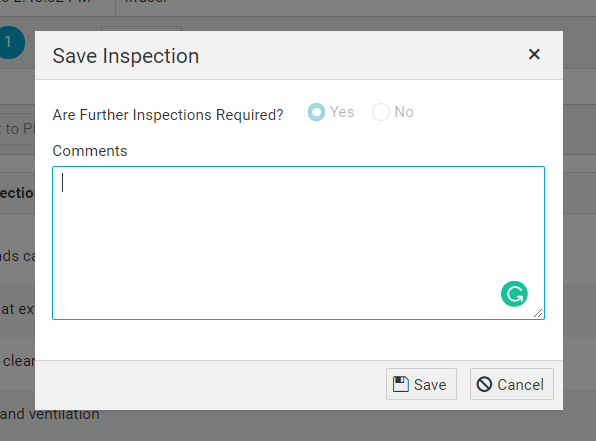
To Add a Photo Attachment to an Inspection
1. Select a Permit that has been previously inspected.

2. Select the form that has a completed inspection.
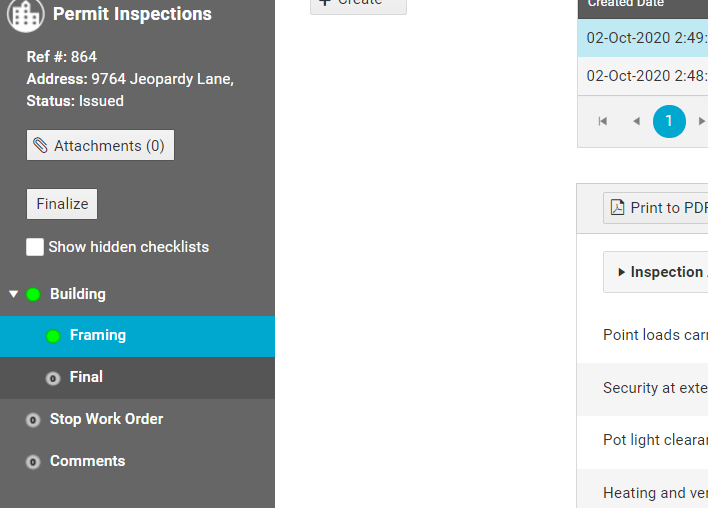
3. Select the record you would like to attach your photo too. Click on the Attachments button above the inspection or inline on a Rejected question.

4. The attachment window will appear. Click Browse for New… at the bottom right of the window and browse your computer for the file. The photo will then be attached to the record.