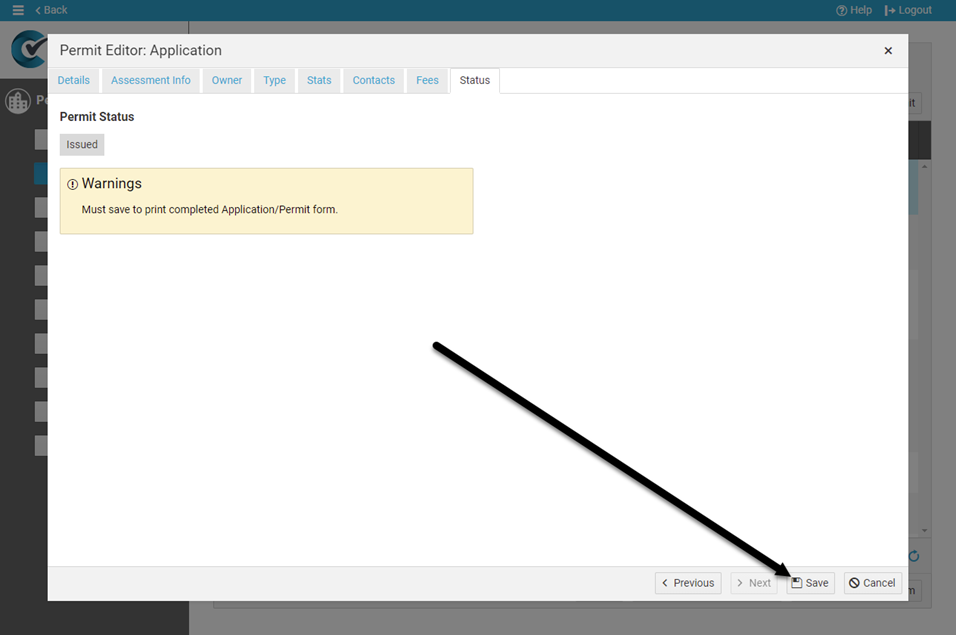A Permit Application is accessible from the Applications screen up until the status is changed to ‘Issued’. Once issued, the Permit will be accessible from the Permits screen. To learn more about all permit statuses, see Overview of Permit Statuses and Processing a Permit Application. To create a Permit from the Issued stage, see our tutorial How to Create a New Permit.
1. Log into CityReporter on the web using your city code, username, and password, then select the Permits & Construction module on the left.
2. Click on Permit Management at the top of the screen. You must have a module role of Permit Manager, Setup Manager, or Administrator to access Permit Management.

3. In the Permit Management screen, click Applications on the left.

4. Click the Create Application button to start a new Permit Application. The Permit Editor window will pop up.

5. Navigate through the tabs of the Permit Editor window to enter the relevant information. Full details on each tab are included below.

The Permit Editor Explained
Things to know before you begin:
- Required fields are outlined in red.
- You cannot save partially completed Permit information.
- Only when required fields are completed can you click Next or click on the tab heading to move to the next tab.
Details Tab
1. Enter permit information in the required fields and any optional fields:
- Application# – only visible if Application Number is enabled
- If Application Number Generator is enabled, leave the field blank to auto-generate the next number in sequence on Save
- If Application Number Generator is disabled, the field is required
- See Application Numbers and Permit Numbers for details
- Permit#
- If Application Number is enabled, the field is optional until the permit is issued
- If Application Number is disabled, the field is required
- See Application Numbers and Permit Numbers for details
- Expiry Date (required) – click the calendar icon to change the date if needed
- Address (required) – enter the address/location of the property or click Search Assessment to select a property from your assessment database
- City – defaults to your local city
- Optional fields include:
- Application Received Date – click the calendar icon to select the date the application was received
- City – defaults to your local city
- Multiple Units – when checked, this enables another tab for inputting multiple units, e.g. for duplexes
- Project/Work Description – visible on the mobile app
- Estimated Project Value ($) – displayed on the permit printout. Do not enter a dollar sign ($) or separators (, or .) in this field.
- Construction Value ($) – used for calculating fees on the Fees tab. Do not enter a dollar sign ($) or separators (, or .) in this field.
- Status – automatically set as Application when created from the Permits screen
- Get GPS – click the button and set a map marker to use the GPS coordinates for routing in the mobile app instead of the address

2. Select Next to move to the Assessment Info tab. In all tabs, the button will remain disabled until all required information is entered.
Assessment Info Tab
1. The Assessment Info tab has several optional fields that can be filled out if desired.
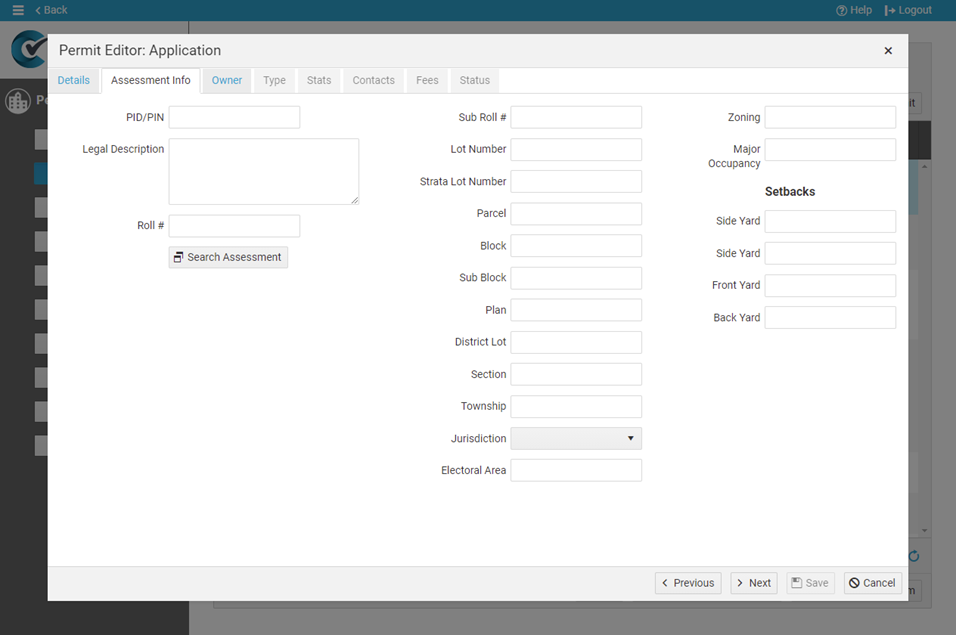
2. Click Search Assessment on this tab or the Details tab to Find and Select a property in your assessment database. Selecting a property from the Assessment Search window will autofill the permit address, legal description, roll number, owners, and other assessment fields if available.
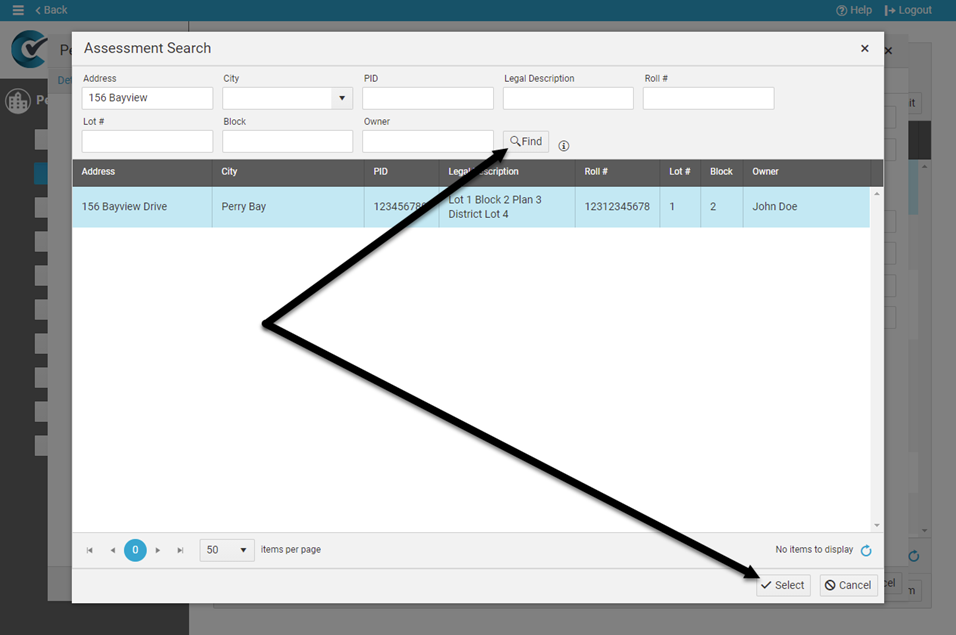
3. Click Previous to return to the Details tab or Next to move on to the Owner tab.
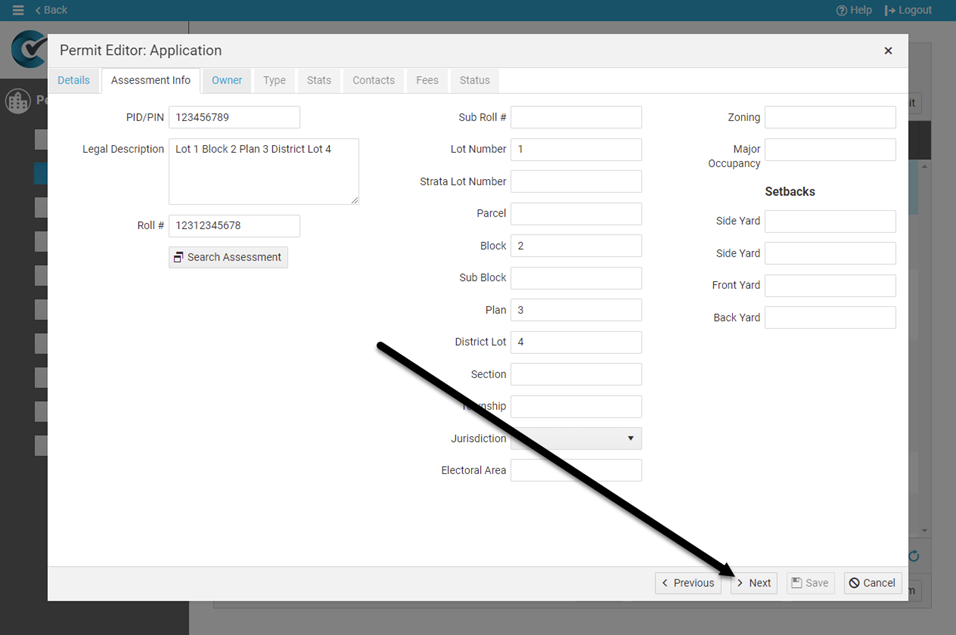
Owner Tab
Tip: You can prefill the owner’s address from the Details tab by selecting the Same as Property. This is helpful when issuing a permit for a home the owner is living in.
1. Click the Create button and enter the following information:
- Owner Type – can be the property owner or the permit applicant
- Primary – if multiple owners entered, one must be set as the primary
- Name (required)
- Address (required) – click Same as Property if the same
- City
- Province/State
- Postal/Zip Code
- Phone Number (required)
- Fax
- Cell
- Email – if the owner’s email address is entered and the “Send email when filing” box is checked, an inspection report will automatically be emailed to that address when the inspection is filed from a mobile device.
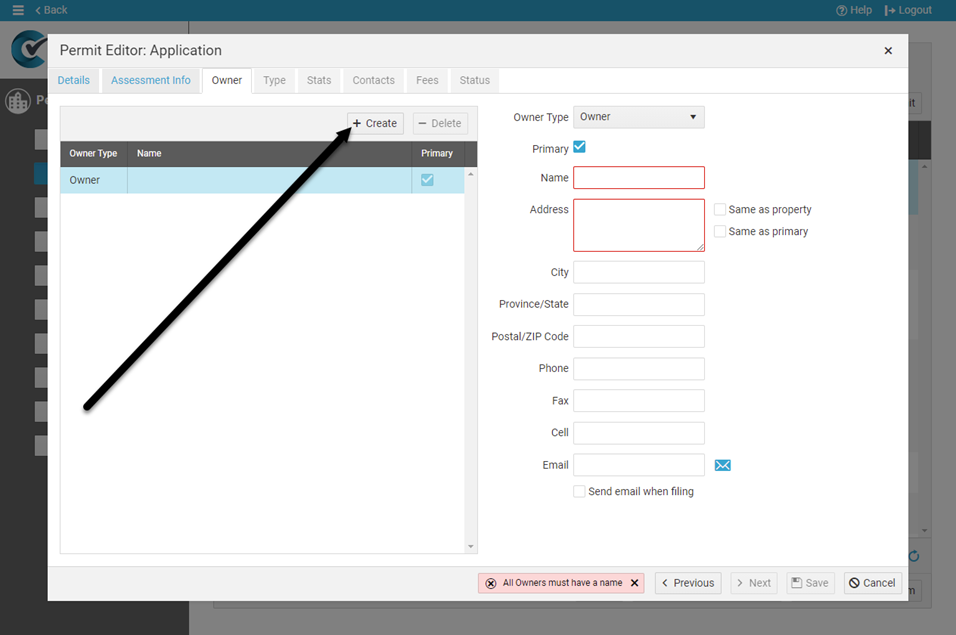
2. Add additional owners or applicants in this tab by selecting the Create button at the top of the editor. You can also delete owners/applicants by selecting the Delete button.
3. Click Previous to return to the Type tab or Next to move on to either the Type tab or the Unit Numbers tab. The Unit Numbers tab only displays if the Multiple Units option was enabled on the Details tab.
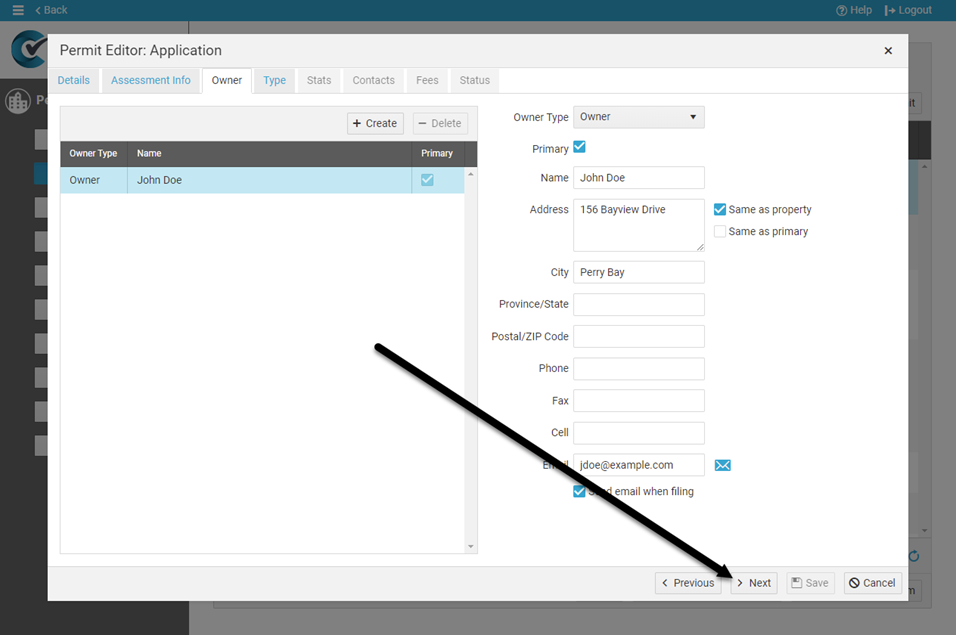
Unit Numbers Tab
Disregard this step if you have not enabled the Multiple Units option in the Details tab.
1. A row for the Main Building is created automatically. Click Create to add rows representing individual units.
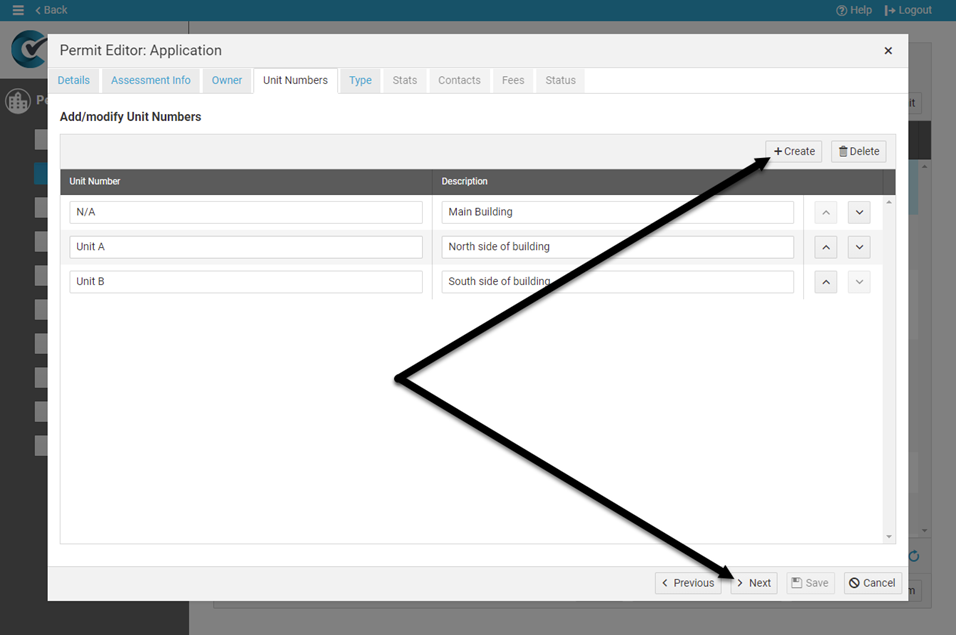
2. Create as many units as needed. Edit the Unit Number and optional Description fields for each unit, e.g. Unit A – North side of the building
3. Use the Arrows to reorder the list of units.
4. Select Previous to go back to the Assessment Info tab or Next to move on to the Type tab.
Type Tab
1. Choose from the two options in the Building Type dropdown:
- Standard buildings: Includes single-family dwellings, duplexes, and some small commercial buildings (regulated under Part 9 of the National Building Code of Canada)
- Complex buildings: Larger or more complex buildings such as hospitals, schools, and high-rise condos (regulated under Part 3 of the National Building Code of Canada)
2. Select a Permit Type from the drop-down if available. Permit Types, such as Building or Plumbing, can be used to identify what kind of permit it is. They can be created under Permit Type Management in the Setup section of the software.
3. Select the Required Inspections for this permit:
- Select an Inspection Type from the drop-down (if available) to enable a group of related inspection forms, such as Garage or Deck. Inspection Types can be created under Permit Inspection Type Management in the Setup section of the software.
- Or, choose which inspections are required by checking individual boxes next to the appropriate forms.
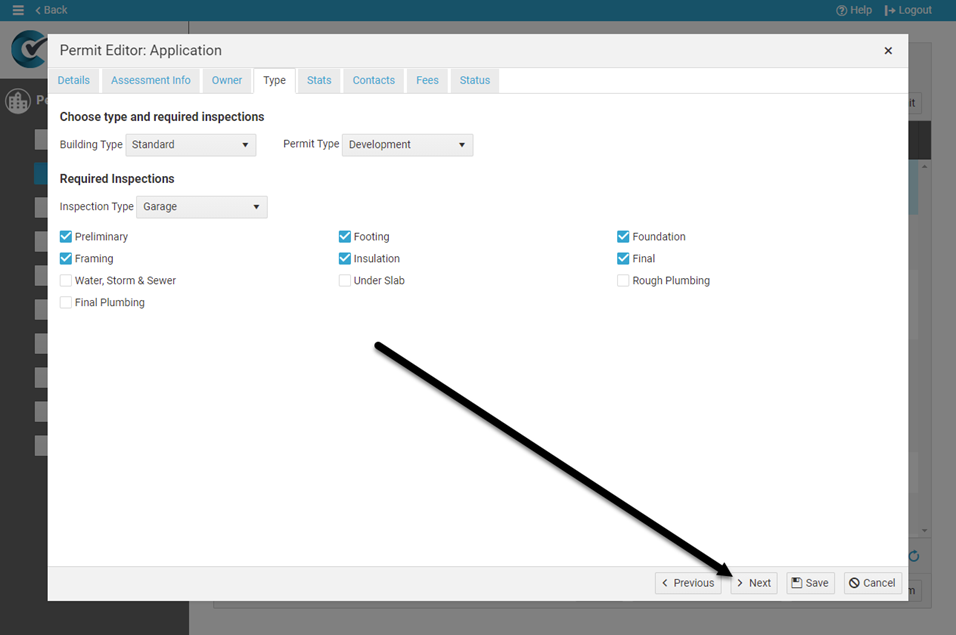
4. Click Previous to return to the previous tab or Next to move on to the Stats tab.
Stats Tab
1.Enter the following optional information for Statistics Canada reporting:
- Building Code – for Statistics Canada reporting
- Work code – for Statistics Canada reporting
- Construction Value – automatically filled in from the Estimated Project Value field on the Details tab, but can also be edited here. Do not enter a dollar sign ($) or separators (, or .) in this field. This value is used for calculating fees on the Fees tab.
- Dwelling Units Created – the total number of new dwelling units including secondary suites
- Secondary Suites – the number of secondary suite units only
- Dwelling Units Lost
- Total Building Area in square meters
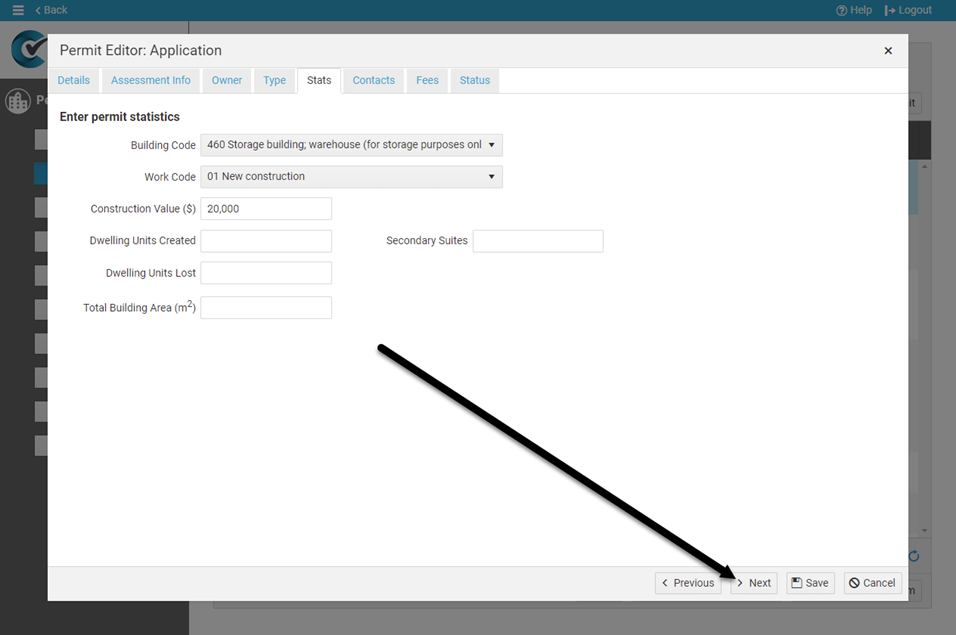
2. Select Previous to return to the Owner tab or click Next to move to the Contacts tab.
Contacts
This is an optional step where you can add any contacts associated with the permit, for example the contractor working on the project. Refer to our tutorial on How To Set Up Contractors and Registered Professionals.
1. Select a Contractor or Registered Professional from the drop-down list at the top of this tab and click Add, or Search for a contact in a new window. The contacts available in this list can be set up under the Contacts screen, or click Create to insert a new contact in the list without leaving the Contacts tab.
2. Check the box under Send email when filing to send inspection reports to a contact’s email address when the inspection is filed from a mobile device. Note: a valid email address must already be entered for the contact.
3. Check the box under Primary to mark one of the contacts as the Primary.
4. Click Edit to update the contact’s info, including phone number and email address.
5. Remove a contact from the Permit by clicking the Remove button for that row.
6. Click Previous to return to the Stats tab or click Next to move to the Fees tab.
Fees Tab
You may use the Fees tab to track the fees and payments associated with the Permit. This feature is optional, and you may skip this tab if fees are tracked in a different way.
1. Select a Fee item from the drop-down list at the top of this tab. The items available in the list are set up under the Fee Setup screen in the Setup section of the software (see How To Set Up Building Permit Fees).
2. Click Add. The Fee will appear in the table.
- Construction Value fees are automatically calculated based on the amount entered in the Construction Value field on the Details tab or Stats tab.
- Per Unit fees are calculated based on the “# of Units” entered in that column (defaults to 1).
- Any Fee, Payment, Discount, or Refund Amount can be edited by changing the number in the “Amount” column.
- Descriptions may also be edited.
- After each change to a line item Amount, the Total at the bottom is updated.

3. Click Previous to return to the Contacts tab or click Next to continue on to the final Status tab.
Status Tab
The final tab contains any errors or warnings that may affect your ability to save the application.
1. A warning reminds you to save the application in order to print it.
2. If no errors are preventing you from saving the new permit application, click the Save button to complete the process.