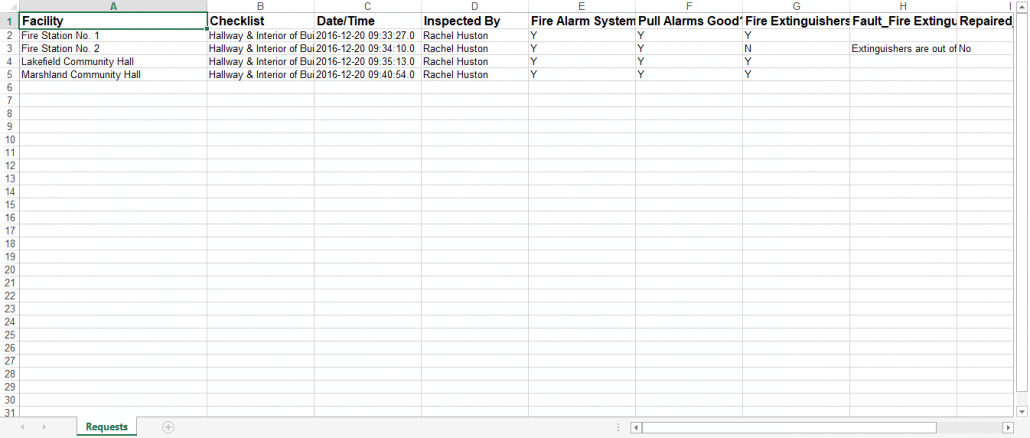CityReporter allows you to export data by form to a spreadsheet. The export function is available in the following modules:
- Parks & Playgrounds
- Sportfields & Tracks
- Facilities & Buildings
- Fire/Code Enforcement
- Roads & Highways
- Work Orders
This tutorial contains only one example of an export template. Please call us at 1-866-264-2236 for help creating your own custom template.
1. Log into CityReporter web using your city code, username, and password. Next, select a module on the left and then click the Management button at the top of the screen, as shown.
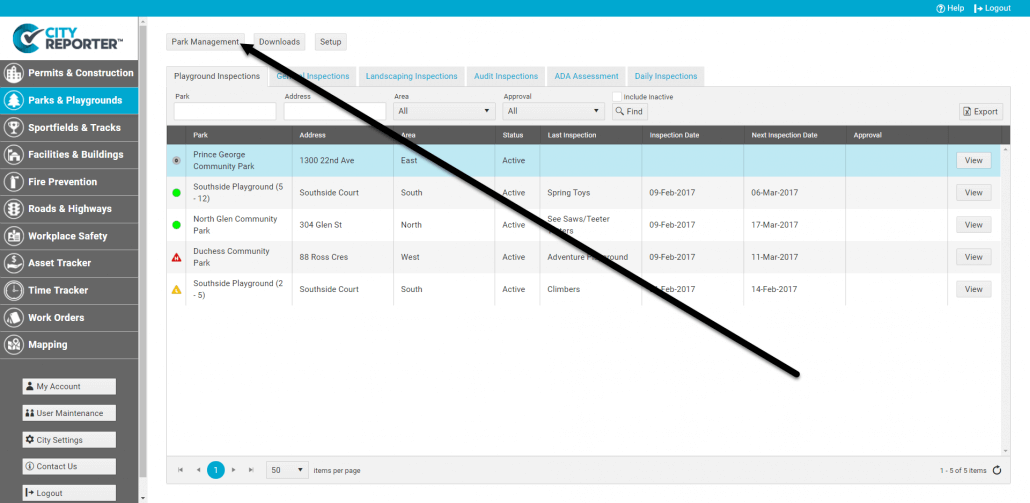
2. Click Export on the left side of the screen.
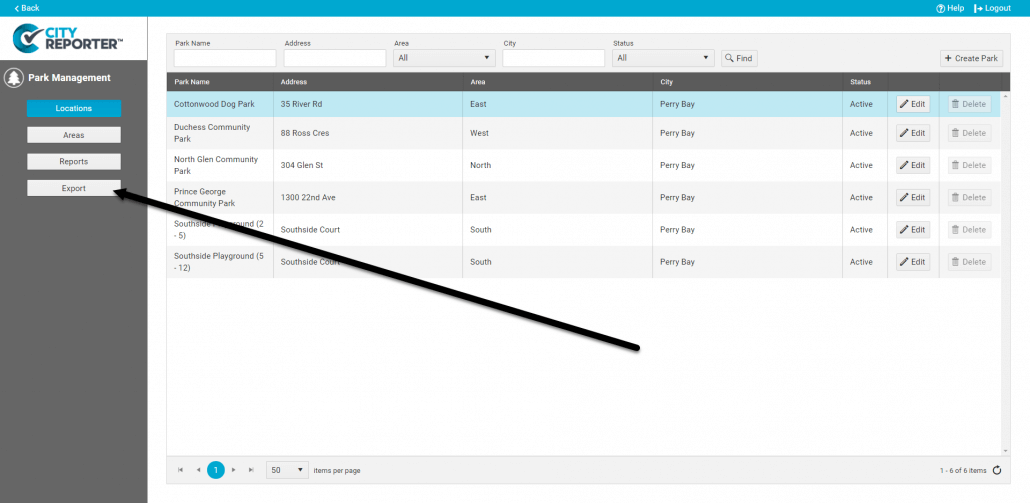
3. To create a new export template, click the New button.
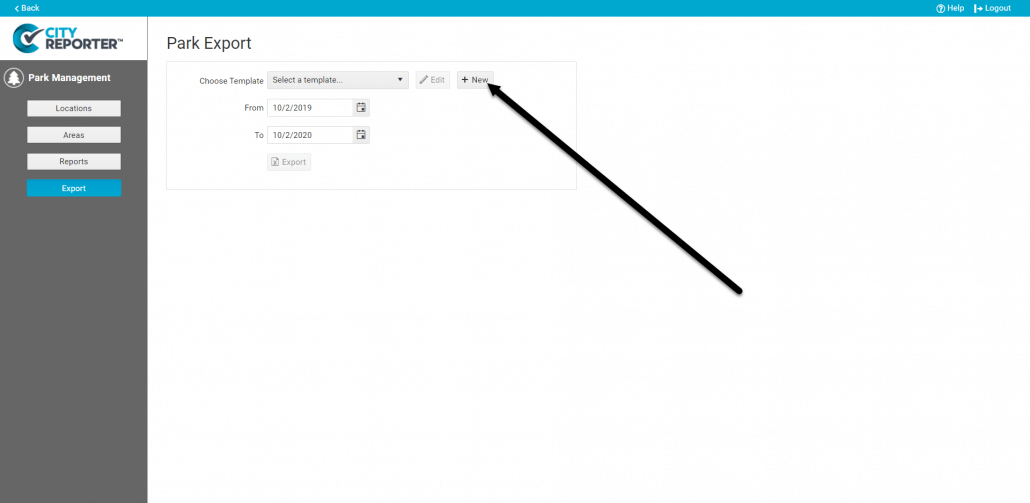
4. Go through each tab to create your template. The first tab currently only has the option “Form” available for Export Type. Click the Next button to continue.
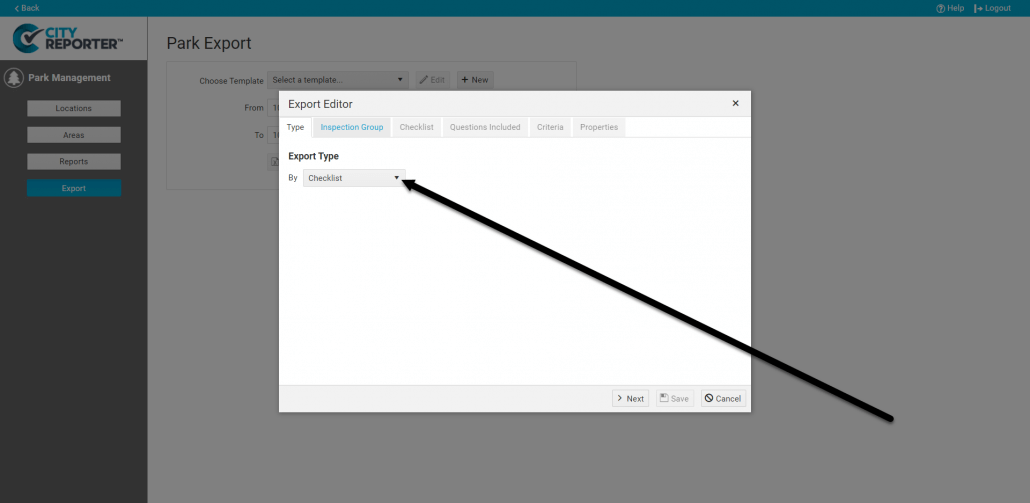
5. On the Inspection Group tab, select the Inspection Group you would like to export data from, and then click Next.
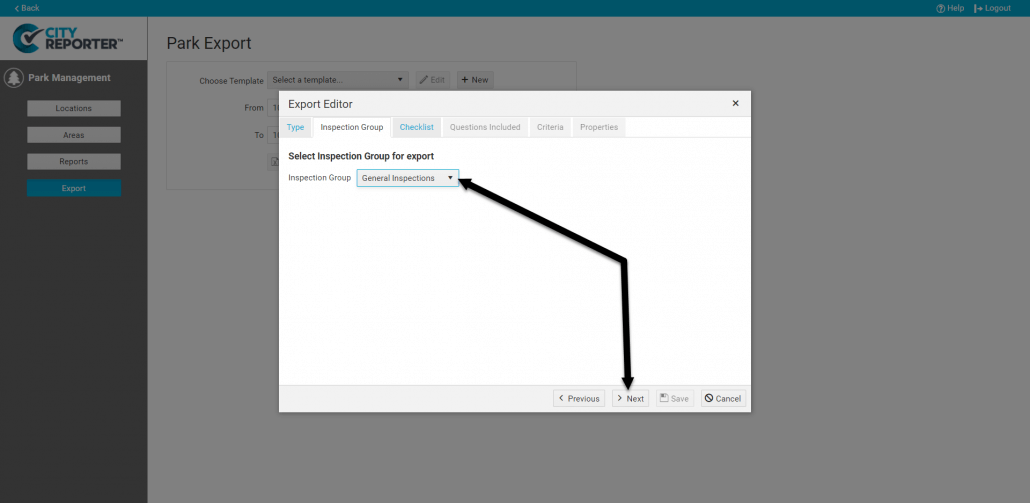
6. On the Form tab, select the form you would like to export the data from and proceed by clicking Next.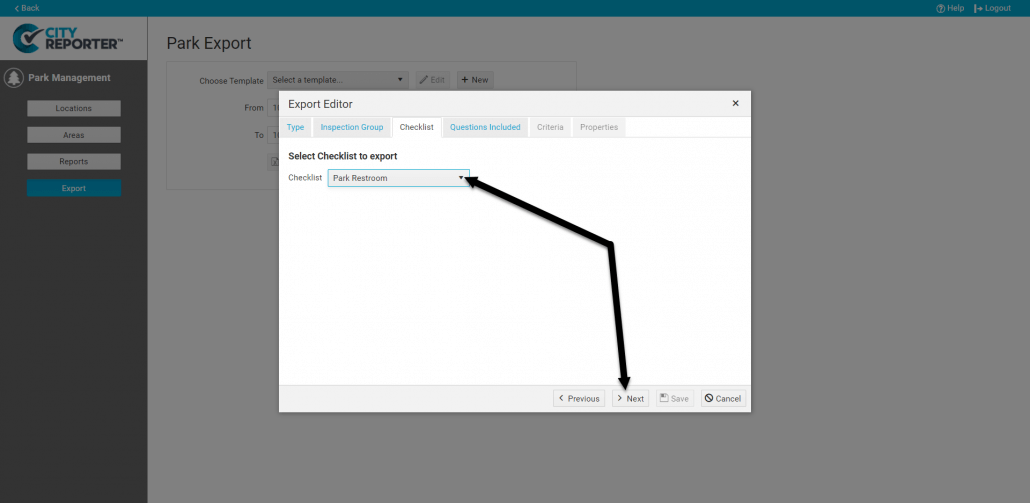
7. On the Questions Included tab, click on the Plus button, then Add Question to add the first question you would like in your spreadsheet.
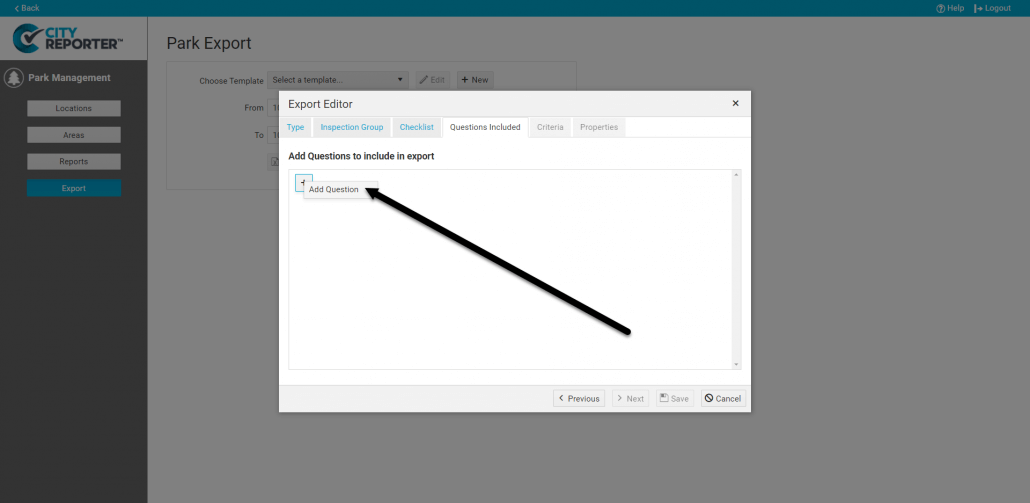
8. Select a form question from the drop-down or one of these related fields: Form Name, Created Date, Created By, and Attachment Count. You can enter an abbreviated name for the question in the Column Label field. Column Labels will become the column headings across the top of your spreadsheet. Click the OK button to add the question/field to your export template.
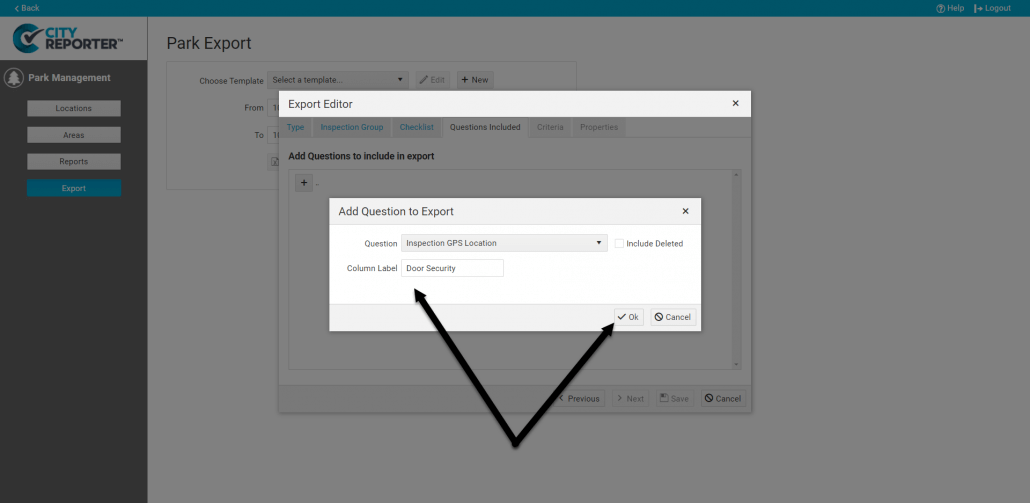
9. Repeat the above steps to add more questions/fields to your template. Click Next when done adding questions.
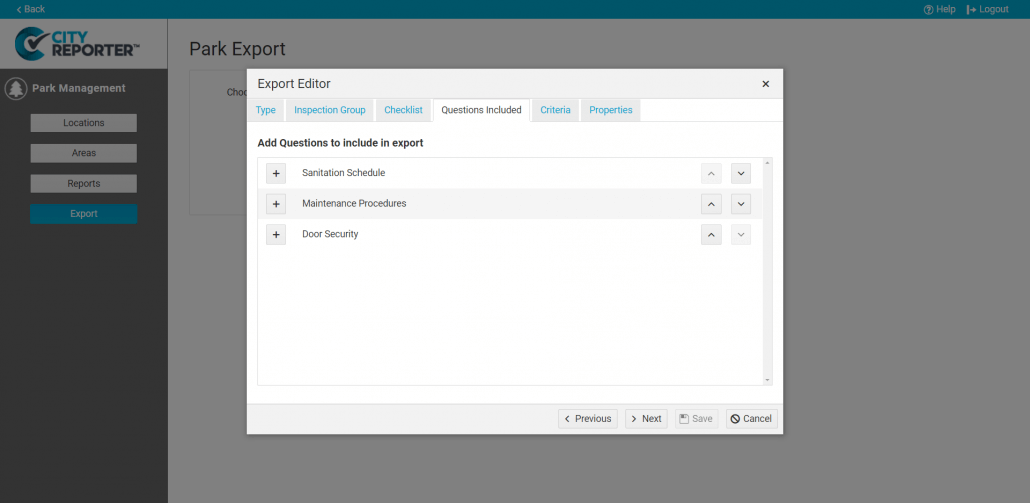
10. On the Criteria tab, you have the option of filtering the data exported. Click on the plus sign, select Add Criteria, choose a question for filtering. For example, you may want to only export records where a specific question was answered ‘No’. If you want to include all records in the export, skip the Criteria tab by clicking Next.
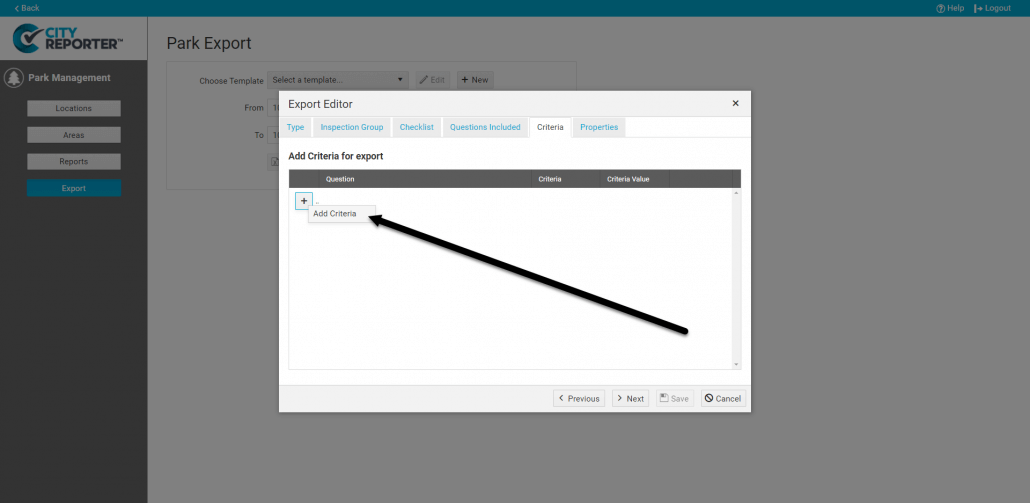
11. On the Properties tab, enter how many days to backdate the export and name your template. Click the Save button at the bottom right.
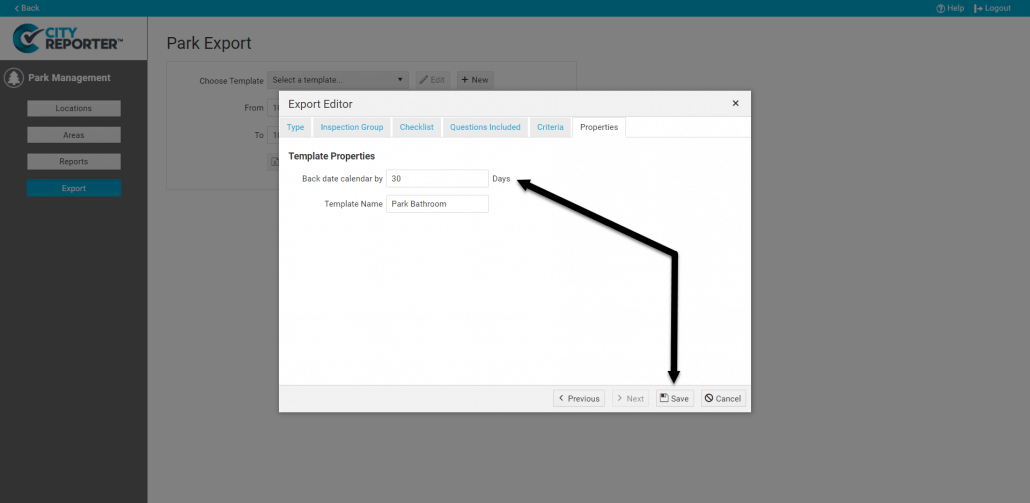
12. Now that you have created your own template, select it from the Choose Template drop-down menu. Set date parameters if you want to change the default , and then click Export.
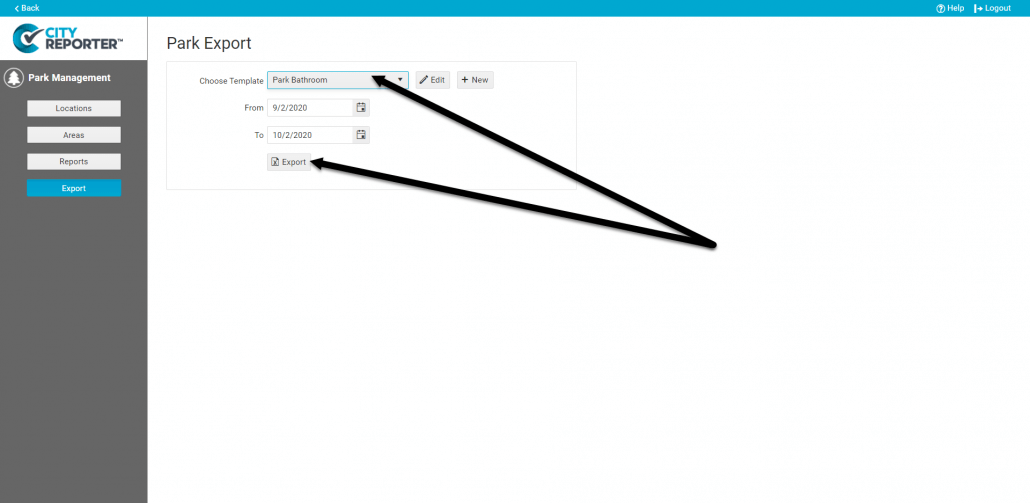
13. Your data will be exported to an Excel spreadsheet. Here is an example of what the above template produced.